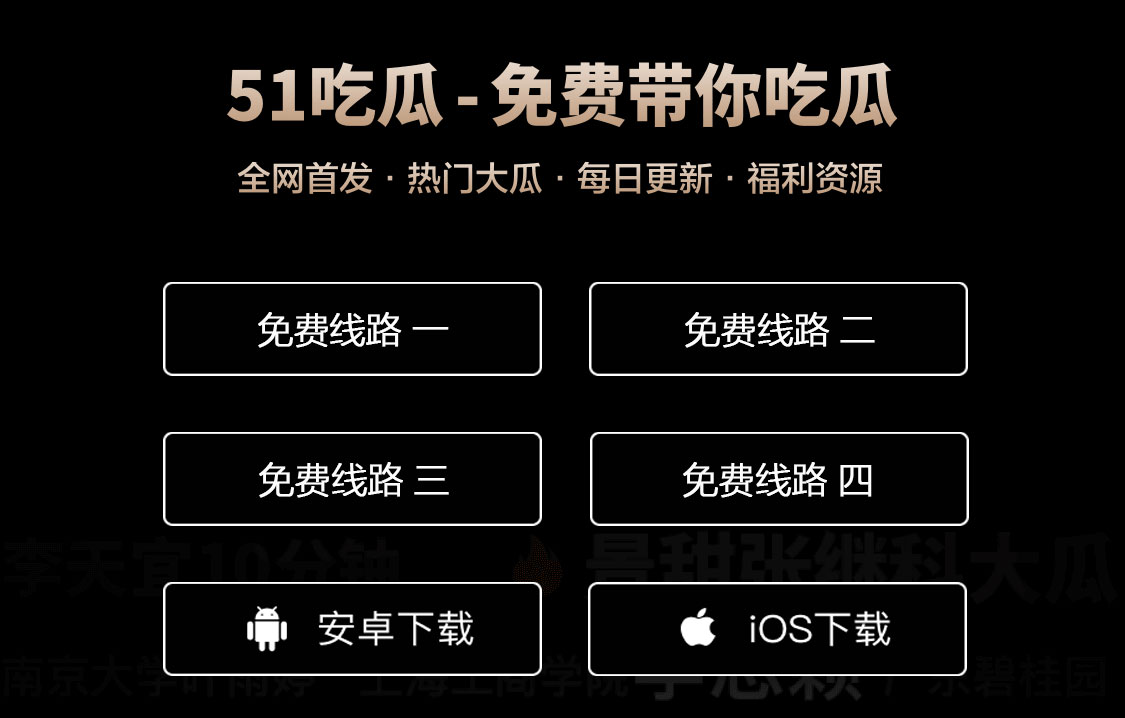滴滴滴,大明星周杰伦最近在咱们中国台湾省台北市的小巨蛋那,接连开了几场演唱会。
可是,因为他的人气太过火爆,有的歌迷买不上票,于是,就有人突发奇想,用了大部分人绝对想不到,而且忍不了的方式,去和他“近距离接触”。

因为台北巨蛋的建筑下面,有着许许多多的下水道,有的歌迷,可能是为了省钱,又或者是买不到票,所以,他们借由爬进了下水道,去听了周杰伦的演唱会。
有的人,为了纪念这么有意义的听歌方式,还用镜头记录下来了这一切,带师想说的是,这一切看起来相当逆天,且具有味道的行为,看起来不像是是摆拍,似乎是有人为了去听演唱会,真的这么干了。
你可要知道,周杰伦的演唱会一票难求,别说价格贵了,就连最便宜的票,很多人都买不到。
但是,有的歌迷真的是周杰伦的铁粉,于是,为了追星,为了圆梦,他们真的在某些领队的带领下,在下水道里,只为了听他的演唱会…


且不说,在下水道里,他们能不能听到周杰伦的歌声,单从下水道的一些环境来说,带师都由衷的佩服这些人。
人家肖申克的救赎,是为了重获自由,甘愿忍受人类排泄物的臭味,而这些歌迷们,为了追星,为了听偶像的演唱会,这种环境下,都能组织起这么多人,那也绝对算的上是真爱了。


值得注意的是,在演唱会上,周杰伦在听说了下水道里,还有歌迷后,他甚至还贴心的和他们互动。
他还真的是优质偶像呢,一个平常心看待所有喜欢他的歌迷朋友。
但,搞笑的是,在这群下水道歌迷,通过一段充满水域的地区时,周杰伦刚好唱到搁浅…还挺巧!

在他们在下水道里听演唱会的同时,他们甚至还挑选起了座位,选上了a排和c排….
不是我说,能够忍受下水道的味道,能够这么乐观的选择座位的这些人,如果把这样的魄力和勇气,去做其他事,那也一定会成功的!

不过吧,据一些网友爆料,其实在巨蛋下面的下水道听演唱会,并不是首例。
因为票价不便宜,且很多人抢不到,所以在很多明星在巨蛋里开演唱会的时候,就已经有人发现了这个商机,他们利用下水道,接近会场中心,听歌追星。

有网友就评论了,“爱你孤身走暗巷”,下城人,有自己的手段。
这话很贴切,但细细想来,还是有那么点心酸的。
为了追星,为了听一场偶像的演唱会,这么做,似乎也不太值得吧?

除此之外,因为下水道听演唱会,成了一个流行词汇,还有的网友,利用这个梗,制作了一款游戏。
你在这个游戏里,真的可以在下水道里穿梭前行,在靠近会场正中心的同时,好像还能听到越来越近的歌声…



不过对于此事件,带师在查阅了一些外面新闻后,也好像发现了一些不太对劲的地方。
因为据当地媒体报道,巨蛋下面的下水管道,并没有那么宽大,只有30公分,不可能容纳一群人在里面行走。而且里面的各类危害气体,非常危险,吸入后,会危害人的生命…

所以吧,综上所述,整件事看起来很像是一群疯狂歌迷为了追星,干出的又癫又搞笑的事,但结合实际出发,这一切,似乎都是网友的恶搞罢了。
周杰伦的演唱会很火,但为了听一场演唱会,钻下水道,闻臭气,真的没必要吧?再见!
声明:本站所有文章,如无特殊说明或标注,均为本站原创发布。任何个人或组织,在未征得本站同意时,禁止复制、盗用、采集、发布本站内容到任何网站、书籍等各类媒体平台。如若本站内容侵犯了原著者的合法权益,可联系我们进行处理。