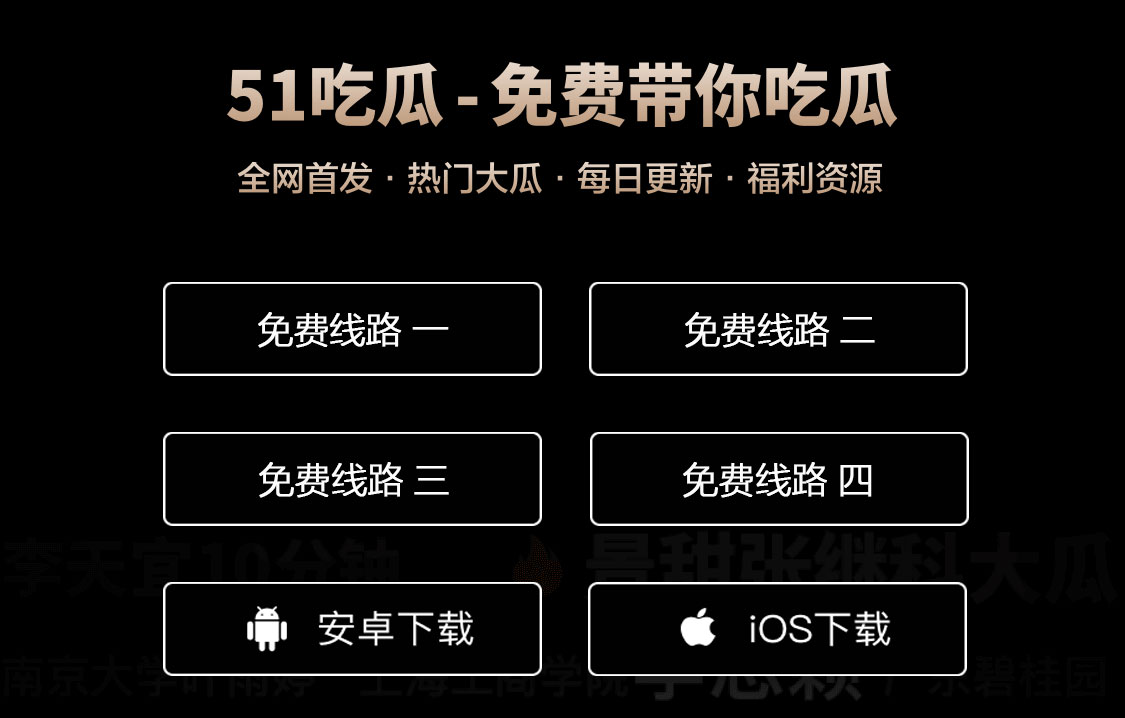可能说到这个
大家第一时间都会想到网红痞幼
因为当初的她作为机车博主
收获了不少网友的喜欢

更有很多人因为喜欢痞幼
也开始接触机车圈
不过哞个人认为
机车这个东西确实是非常的危险
不论是发动的声音
还是速度,都令人止步

有的人喜欢骑机车
单纯就是为了方便快速且不堵车
但是有的人是玩机车
什么都要最好的
甚至还会约上三五好友
一起去郊区飙车什么的
听起来就是非常的可怕

今天哞在网上冲浪的时候
又发现了一名机车博主去世的消息
之前是网红欧可爱
现在又是dj万小橘

小橘是在三亚出行游玩的时候
出现了车祸
她的职业是一名dj也算是非常的酷
年仅19岁的她
因为非常的喜欢机车
所以存钱买了机车

小橘去世以后
亲人和朋友们都赶去了现场
甚至还有细心的发现
其实还有一周小橘就满20岁了
这下真成遗憾了
20岁的生日也成为了小橘的头七
非常的令人惋惜

随后就有网友说
怪不得痞幼现在都不玩机车了
很多人都是通过机车认识她的
毕竟当时的她被成为机车女神
不过现在她在视频中
几乎不会出现机车的痕迹
每次拍视频的时候基本上都是怀念了

痞幼可以说是赚够了钱
火了之后更加的珍惜自己的生命了
毕竟她以前的机车视频虽然酷
但是也是非常危险的

也有人说很多人都是因为互联网上的
机车博主很帅
压弯啥的
但是别人很帅
但是也没有拿着枪架在脖子上
让你必须去学机车
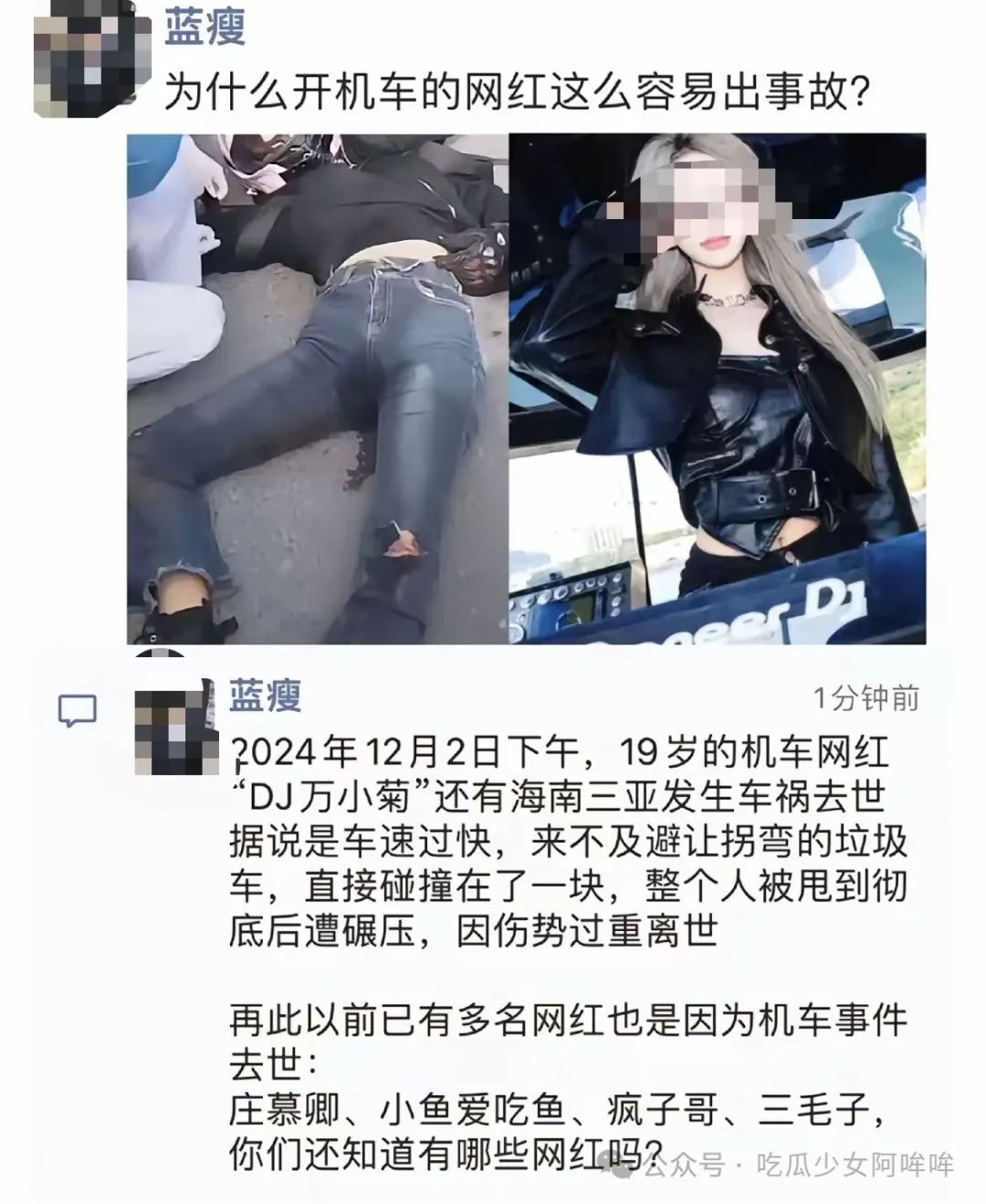
不少网友评价
感觉自己都没有关注汽车博主
但是出事之后都会给自己推送
每次网红骑车出事
都能认识不少的机车爱好者
还有很多小年轻
好像都喜欢骑机车
不知道是因为真的热爱
还是单纯觉得很帅

现在生命第一
切勿为了一时的刺激
造成亲人两行泪的结果
希望各位骑友骑行路上一定要注意安全
安全第一

对此你有什么看法
欢迎在下面留言
我们一起来交流一下

声明:本站所有文章,如无特殊说明或标注,均为本站原创发布。任何个人或组织,在未征得本站同意时,禁止复制、盗用、采集、发布本站内容到任何网站、书籍等各类媒体平台。如若本站内容侵犯了原著者的合法权益,可联系我们进行处理。