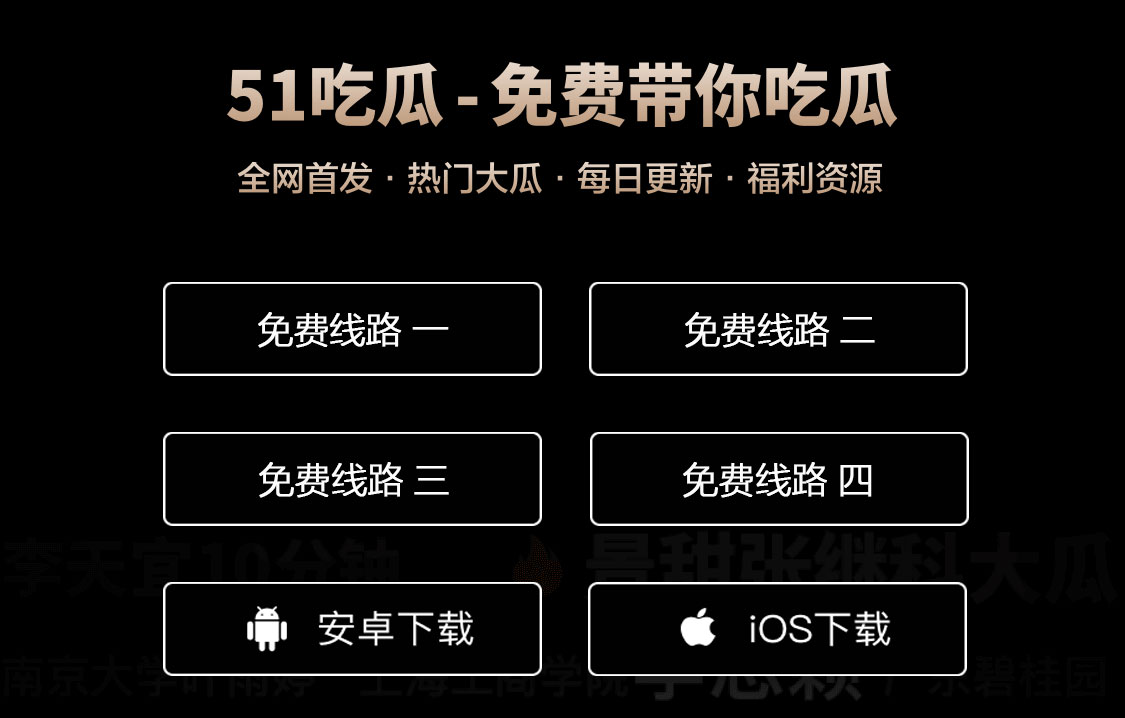滴滴滴,今天带师又来给大家开眼了!
不得不说,有时候,有钱人的品味,真的很难说的….
有这么一个欧美系网红,长相谈不上多好看,满脸的科技和狠活,但是却靠着独立、自信的人设,在网络上圈粉了几十万。

她在自己的简介里,是这么说的,自信大女主。
单从字面意思上来说,这其实就是她在标榜自己的独立和自强,有独特的生活方式,一切都要靠自己。
虽然她给我的观感并不好,甚至有点磕碜,因为她走的是欧美系风格,我不喜欢。但不管怎么说,我也不能对人家指手画脚吧?毕竟…
人家说自己是自信大女主,不是嘛?

可是,就是这样一位独立、自强、勇敢、积极、向上的女网红,最近被一个冤种给锤了。
这位爆料人声称,他在和她恋爱几年的时间里,给“大女主”花了1300万…

相关的详细证据,自行去他的小红书查看,带师就不放完整的了。
我稍微总结下,大概是这个意思:
总是在强调大女主人设的女网红,其实是一个靠男人吃饭,留学,赚钱的极品人才。
靠着富哥给的钱,买了很多奢侈品,来包装自己,还买了房子,去外国留学,甚至还交往了外国男朋友,来凸显自己的“自信”。
而这位冤种大哥,花了这么多钱,还被人出轨,被当成了大傻x。
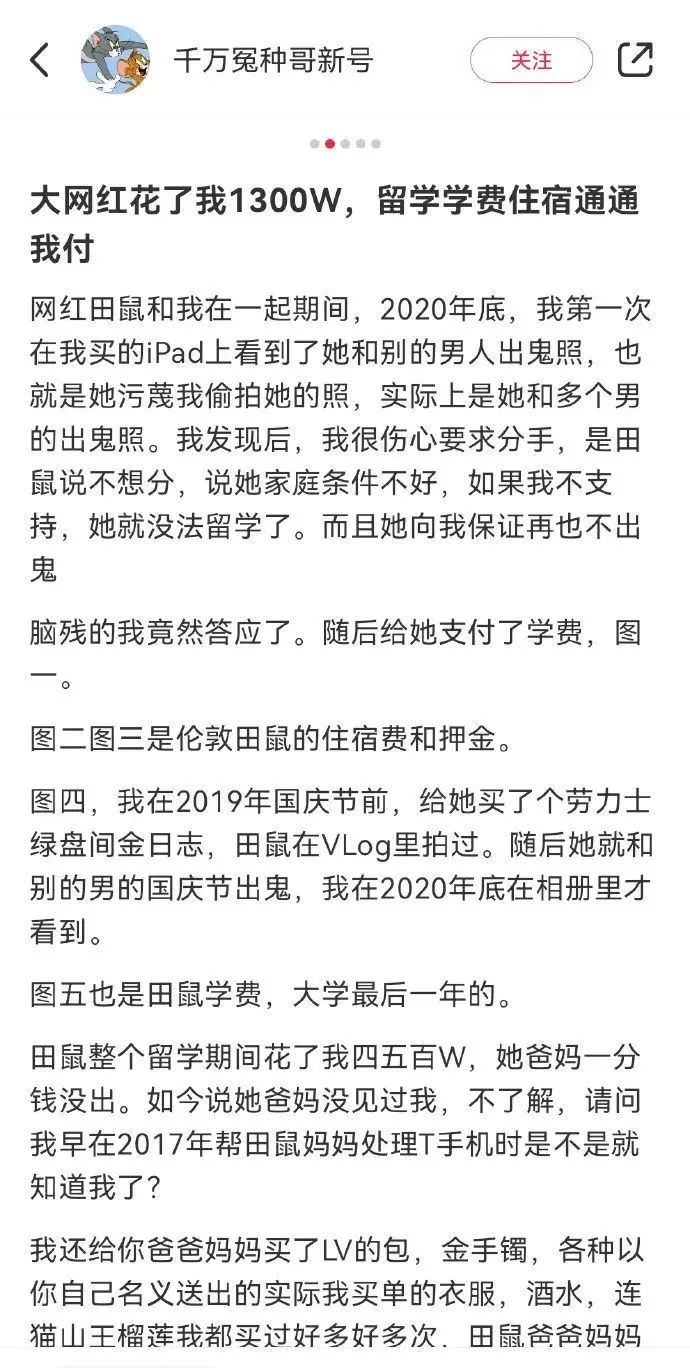
他在发现自己被坑了之后,他选择用法律途径来维护自己的权益,就在前不久,相关法院,已经判了,让女方退还大量的婚前财产。
相关的判决书,也是可以找到,作为核实的证据的。
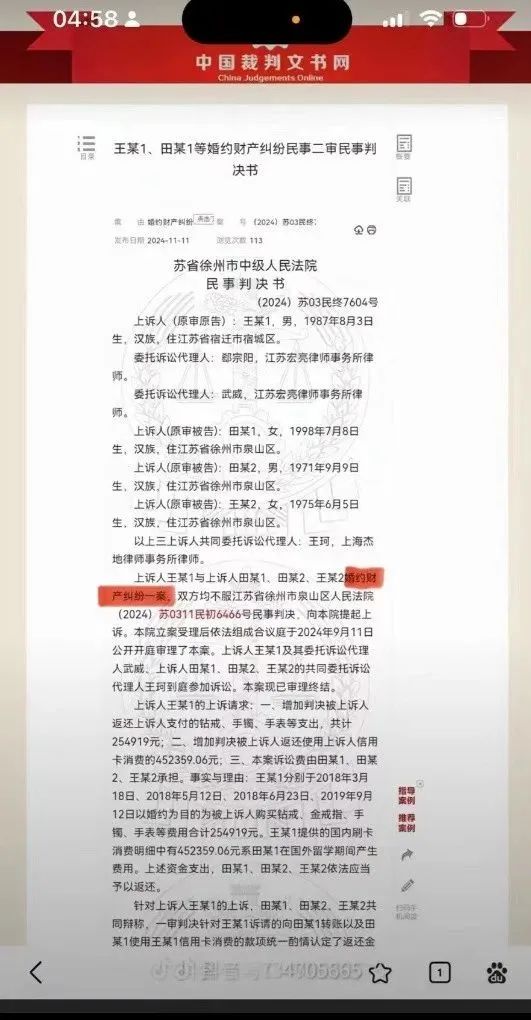
带师看了这些数字,是真的触目惊心。
因为,在和女方交往几年的时间里,女主一方面在网络上岁月静好,说自己是自信大女主,一方面又狠狠的爆富哥的金币,花了1000多万…
到底是富哥太有钱,还是咱们的女主太有头脑了呢?这是一个难以评价的问题。
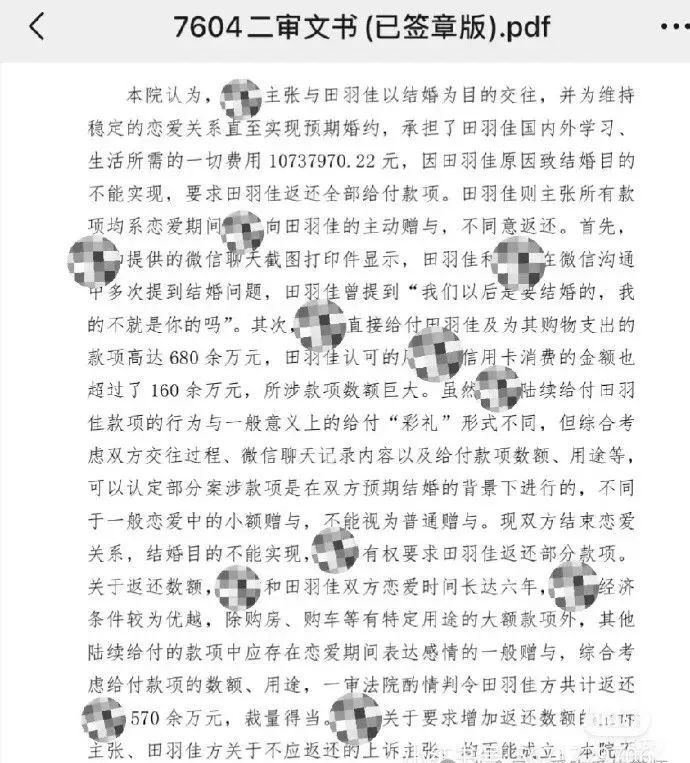
富哥自己就评价了,她爱的是他的米,爱的是另外一个男3的大…
我虽然并不怎么心疼这位富哥,但看到他这么诙谐的回答,我也想和他来一场酣畅淋漓的恋爱!狠狠地爆他点金币!

事情和舆论发酵后,咱们的女主为了可以继续捞钱,竟然恬不知耻的出来回应了…
她表示:“他那时候给我的钱,都是不加任何附加条件的自愿赠与。”

她甚至还贴上了和男方的聊天记录…
“都是对你喜爱的赠与。”

其实用脑子想想,都能明白,这是她为了挽尊和混淆视听,故意放出的烟雾弹。
但是为了曝光她的真实嘴脸,我节选了富哥和她的聊天记录一则,带大家品味下,她的“好”与“捞”。
“妈妈喜欢这个包,要4k多呢!我要挣钱给妈妈买最好的。”
“给报吗?”

前面几句还像模像样,后面的那句“给报嘛”,给我笑晕了。
捞钱就捞钱,想要包包就直说,用不着用你亲妈的幌子来忽悠别人。
不过话说回来,这富哥都这么有钱了,怎么口味这么独特,会喜欢这种捞女的?这也不好看啊。。
真就是有钱人的品味,真的很难说啊…
虽然她极力的想要洗白自己,但她的评论区,还是有着一些聪明人的。
“整个案件都要二审了,她都能把话圆回来!”

更是有喷子网友,直接说出了重点。
“谈恋爱名义上6年,大部分时间异地,一审判决下来的时候,还想着用花言巧语骗取男方的心软,进而协商,根本就没想着主动归还。”
带师看了也是感慨,这年头,这种品相的捞女,都能捞上1000多万,有哪位富婆看上带师我,可怜可怜我吧!

说真的,富哥被骗这件事,我其实并不心疼和同情他,因为他的智慧和阅历,没办法驾驭他的财富,被人骗了属于活该。
但我感慨的是,在证据充分,逻辑清晰,判决书都下来的情况下,咱们的“自信大女主”,依然可以在镜头前,张口就来的想要给自己洗白。
伪造爱情基础骗钱,这不就是诈骗吗?她还在狡辩什么呢?你可以侮辱我的人格,但是请不要侮辱我的智商啊。。。

最后吧,带师奉劝一些没事就爆金币,还自诩为深情的舔狗们,真正爱你的女孩,是不会换着花样,想方设法的想从你身上捞钱,爆米的。
爱是相互的,也是可以感受到的。
声明:本站所有文章,如无特殊说明或标注,均为本站原创发布。任何个人或组织,在未征得本站同意时,禁止复制、盗用、采集、发布本站内容到任何网站、书籍等各类媒体平台。如若本站内容侵犯了原著者的合法权益,可联系我们进行处理。